No imprime la impresora
Existen varias razones por las que una impresora puede dejar de imprimir el ticket de compra o el ticket de comanda. Hay que recordar además que el cajón de dinero esta ligado a la impresora, por lo cual si no imprime es muy probable que no pueda abrirse el cajón de dinero de forma automática.
Selecciona el caso que más figure como el problema
La impresora no imprime las comandas (Nota: Solo las comandas, Sí imprime el ticket de compra)
En este caso el problema se puede deber a que los productos estan mal configurados en el sistema de administración de Sellpad. La forma de comprobarlo es sencilla: El ticket de compra sí imprime, por lo cual no es un problema de la impresora ni del internet.
¿Cómo solucionar el problema?
Pide al cliente los siguientes datos de su cuenta:
-
Nombre de Usuario.
-
Contraseña.
Ingresa al sistema de administración con su cuenta y contraseña y verifica lo siguiente:
Ingresa al restaurante y en la sección de productos verifica los siguientes puntos:
1.- Que todos los productos tengan asigando una área.

En caso de que no tenga asignada un área, esta es la razón. Es necesario que se le asigne un área. Explicar al cliente como asignar un área al sistema.
2.- Verifica que las áreas tengan asignadas una impresora; si no tienen asignada una impresora es probable que no deje que exista esa área pero no esta de más verificar.

En caso de que no tenga una impresora asignada, ese es el problema.
3.- La impresora a la que esta asignada no existe o la IP de esa impresora en específico ha cambiado.
- Para verificar este caso es necesario imprimir la dirección IP de esa impresora en específico y volverla a ingresar en el sistema de administración.
Para aprender como hacerlo dá click en el siguiente botón.
En caso de que la dirección IP sea alguna de las siguientes:
- 0.0.0.0 No hay internet: Es necesario que el cliente se sersiore de que hay una conexión a internet. Lo puede hacer ingresando a una página web desde el navegador del iPad.
- 192.168.192.123 La impresora no está configurada: Es necesario que se configure la impresora. Para aprender como hacerlo haz click en el siguiente botón.
4.- En caso de que no sea ninguno de estos casos comunícate con el departamento de desarrollo para que encuentren la solución.
La impresora no imprime el ticket de compra (Nota: Solo el ticket de compra, si imprimer las comandas)
En este caso el problema se puede deber a que la caja esta mal configurados en el sistema de administración de Sellpad. La forma de comprobarlo es sencilla: las comandas si imprimen, por lo cual no es un problema de la impresora ni del internet.
¿Cómo solucionar el problema?
Pide al cliente los siguientes datos de su cuenta:
-
Nombre de Usuario.
-
Contraseña.
Ingresa al sistema de administración con su cuenta y contraseña y verifica lo siguiente:
Ingresa al restaurante y en la sección de Cajas Registradoras verifica los siguientes puntos:
1.- Que la caja registradora tenga asignada una impresora.

En caso de que no tenga asignada una impresora, esta es la razón. Es necesario que se le asigne una impresora. Explicar al cliente como asignar una impresora en el sistema.
2.- La impresora a la que esta asignada no existe o la IP de esa impresora en específico ha cambiado.
- Para verificar este caso es necesario imprimir la dirección IP de esa impresora en específico y volverla a ingresar en el sistema de administración.
Para aprender como hacerlo dá click en el siguiente botón.
En caso de que la dirección IP sea alguna de las siguientes:
- 0.0.0.0 No hay internet: Es necesario que el cliente se sersiore de que hay una conexión a internet. Lo puede hacer ingresando a una página web desde el navegador del iPad.
- 192.168.192.123 La impresora no está configurada: Es necesario que se configure la impresora. Para aprender como hacerlo haz click en el siguiente botón.
3.- En caso de que no sea ninguno de estos casos comunícate con el departamento de desarrollo para que encuentren la solución.
La impresora solo imprime algunas comandas, algunas no y a veces no imprime el ticket de compra
Este problema es bastante específico. La primera pregunta que tienes que hacer al cliente es la siguiente:
¿Cuando das click en imprimir suena la impresora como si imprimiera, pero en realidad no lo hace?
En caso de que su respuesta sea positiva el problema es debido a que el sistema no acepta caracteres especiales en los nombres de los productos, por ejemplo: !, . , ", @, /, entre otros.
¿Cómo solucionar el problema?
Pide al cliente que cambie los nombres de los productos que tengan este tipo de caracteres.
Configurar la impresora desde su configuración de fábrica
Para configurar la impresora desde su configuración de fábrica son necesarios los siguientes elementos:
- Impresora térmica Bixolon F310
- Cable Ethernet
- Acceso al un Modem.
- Pluma u objeto puntiagudo.
- Dongle Bixolon Modelo TL-WN7200ND
A continuación se muestran los pasos para la configuración:
1.- Restaurar la impresora a su configuración de fábrica para realizar la configuración. Para lograr esto se debe dejar presionado el botón trasero arriba de la entrada de USB mientras la impresora está apagada, encenderla, y esperar a que suene un beep en la impresora. Esto permite que la impresora esté configurada para DHCP (Es decir, que obtenga su dirección IP automáticamente) en conexiones Ethernet.

2.- Conecta la impresora por medio del cable Ethernet al router que se tenga disponible. Para asegurarse que la conexión esté funcionando, se verifica que las luces en la conexión Ethernet de la impresora estén funcionando.

3.- Dar click en el botón que se encuentra en la parte trasera de la impresora con la pluma u objeto puntiagudo. Se imprimirá un ticket pequeño.
Buscar la linea que diga Ethernet Settings y más abajo en esa sección IP_ADDR. Verificar que la dirección IP no sea una de las siguientes:
-
0.0.0.0 No hay internet: El cable no esta bien conectado a la impresora o no hay internet.
-
192.168.192.123 La impresora no está configurada en DHCP.
En caso de que muestre una dirección distita ingresarla en el navegador de su preferencia.
4.- Ingresar Usuario y Contraseña:
Usuario: admin
Contraseña: password

5.- Aparecerá una pantalla con varias opciones, dar click en Wireless Lan Configuration y posteriormente en Wizard.
6.- Aparecerá una pantalla con un wizard. Dar next hasta que encuentres la siguiente pantalla.

En el campo SSID colocar el nombre de la Red para la cual se esta configurando.
7.- Dar Next hasta que aparezca la siguiente pantalla:

En el campo Network Mode cambiar a INFRANETWORK
8.- Dar Next hasta que aparezca la siguiente pantalla:
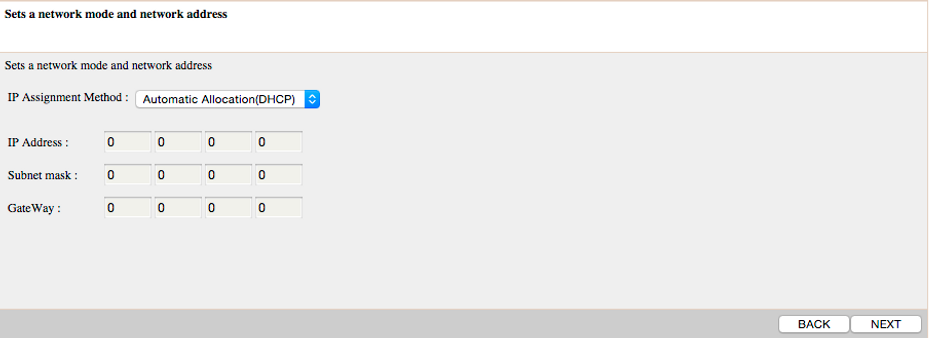
Mientras está en manual allocation ingresa 0´s en todas las casillas y posteriormente cambia el IP assignment mode a Automatic Allocation DHCP.
9.- Dar Next hasta que aparezca la siguiente pantalla:

Cambiar los dátos de seguridad como aparece en la imagen.
10.- Dar Next hasta que aparezca la siguiente pantalla:

En PSK Key ingresar la contraseña de la red para la cual se esta configurando.
11.- Dar Next hasta que aparezca la siguiente pantalla:

Asegurarse que los datos sean correctos y dar click en Update. La impresora ya esta configurada.
